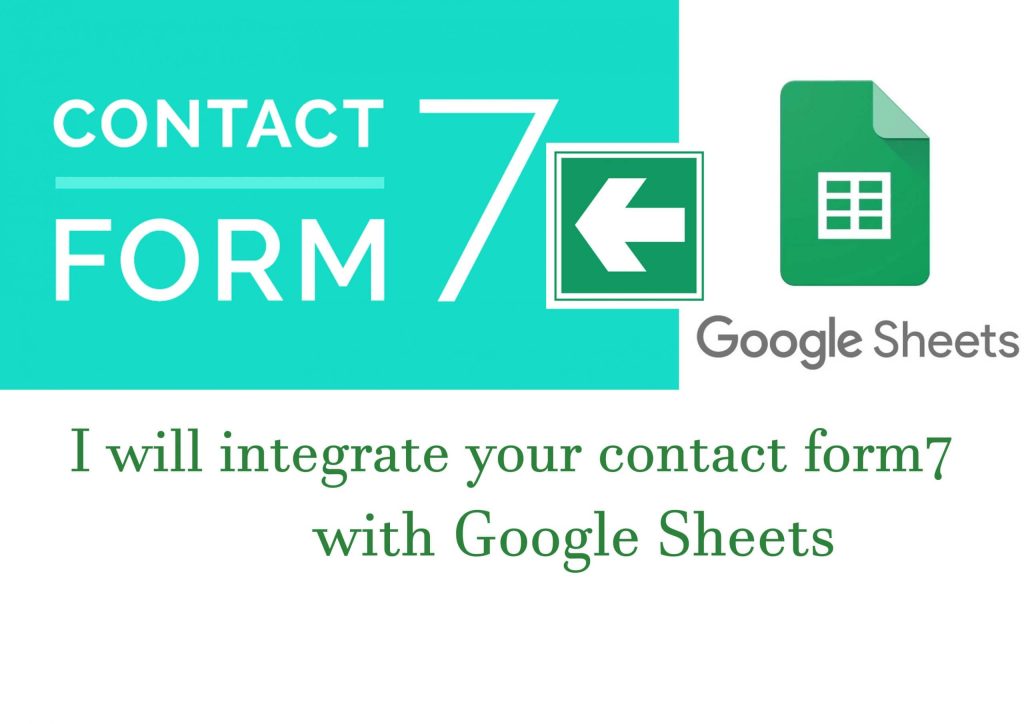To send data from Contact Form 7 to Google Sheets, follow these steps:
1. Install the CF7 Google Sheets Connector plugin.
2. Request access to Google Sheets with your Gmail account.
3. Create a new spreadsheet with the appropriate parameters.
4. Fill in the Google Sheet Name and Google Sheet Tab Name fields in the Contact Form section.
5. Use the Google Sheets Id and Google Tab Id based on the URL of the browser.
6. Enter data into the spreadsheet with appropriate column headings.
The installation process is simple and if you have any questions, reach out for help. Stay updated with WordPress tips for more knowledge.
Setting up the process to "send data from Contact Form 7 to Google Sheets" is a straightforward task that can be easily accomplished with the CF7 Google Sheets Connector plugin. Let’s walk through the steps to get this integration up and running smoothly.
-
Installation:
- Begin by navigating to the Plugins section in your WordPress dashboard.
- Select "Add New" and then type in the keyword "cf7" in the search bar.
- Install the CF7 Google Sheets Connector plugin.
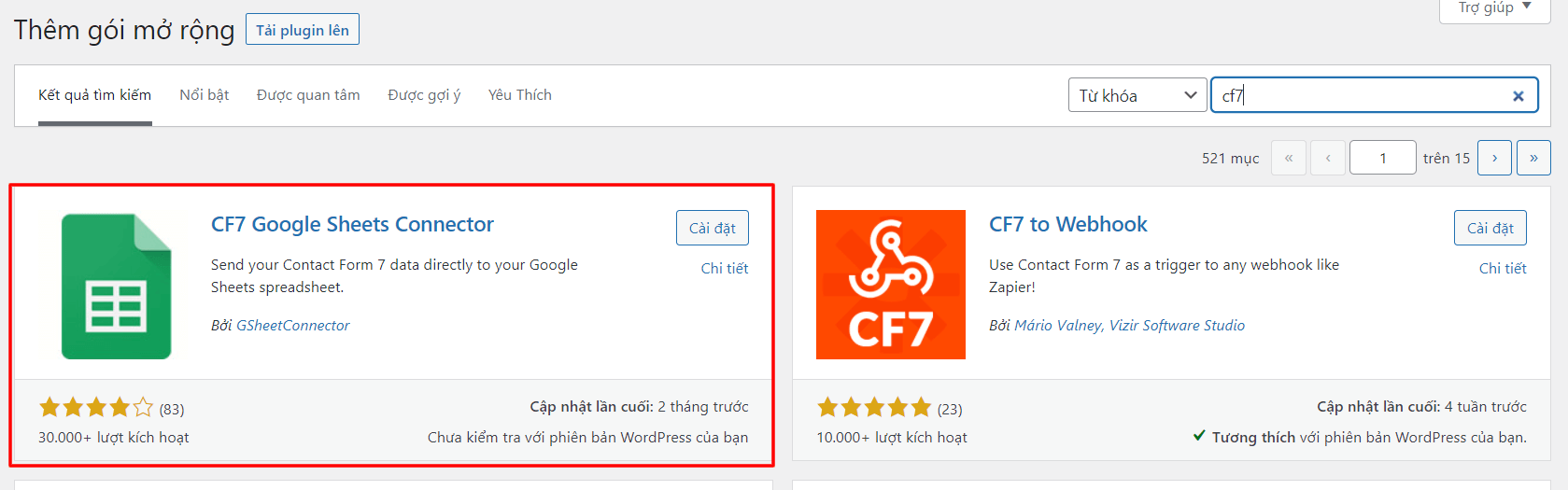
-
Usage:
- Access your Contact Form settings and locate the Google Sheets tab.
- Generate the required access code and link your Gmail account to Google Sheets.
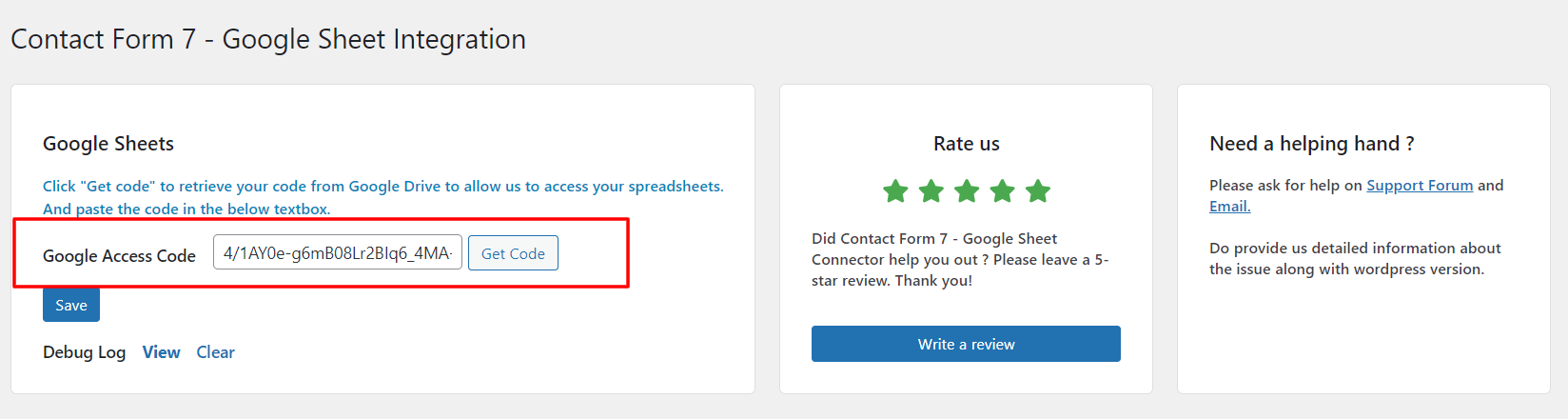
Creating a new spreadsheet on Google Sheets is the next crucial step to save the user information from Contact Form 7. Remember to specify the Spreadsheet name and Worksheet name correctly:
- Spreadsheet name: Gsheet Connector Demo-sheets
- Worksheet name: CF7-Demo
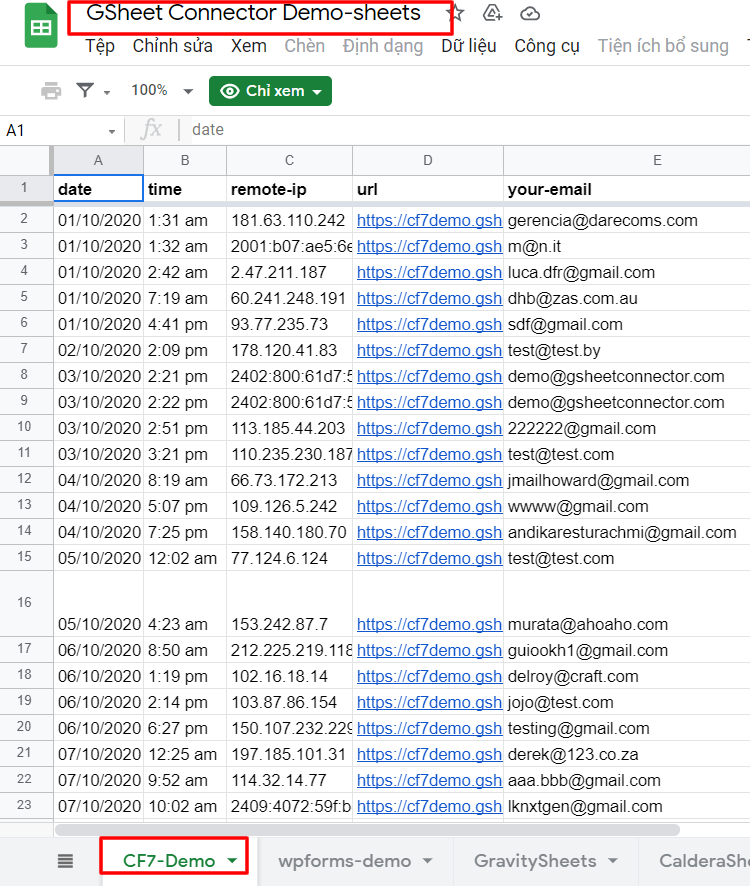
Proceed to the Contact Form section, set up the form accordingly, and ensure that you input the correct Google Sheet Name and Google Sheet Tab Name as instructed earlier. The Google Sheets Id and Google Tab Id can be found in the URL of the sheet.
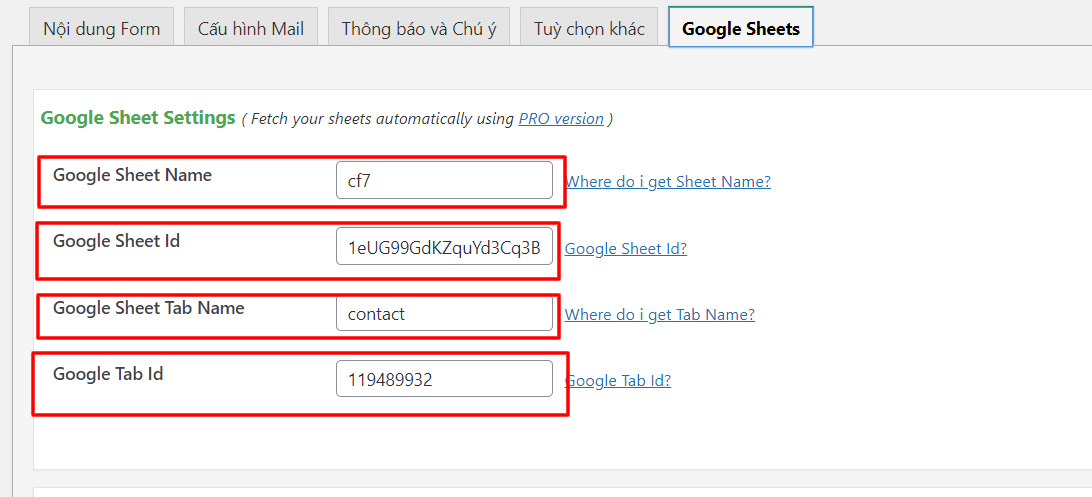
In your Google Sheets spreadsheet, configure the columns as follows:
- date: timestamp of the entry
- your-email: the field from Contact Form 7 where customer data is received
This structured format ensures a seamless flow of data from Contact Form 7 to Google Sheets, maintaining all relevant details intact.

In conclusion, implementing the process to send data from Contact Form 7 to Google Sheets is hassle-free with the CF7 Google Sheets Connector plugin. Should you encounter any issues during the setup, feel free to drop a comment below for assistance.
If you’re keen on exploring more WordPress tips and tricks, make sure to stay tuned for the latest updates. Stay connected with our fanpage Hocwordpress Group for the newest articles and enrich your WordPress knowledge.
Hope you find this guide insightful and enjoy delving into the world of WordPress! Remember to rate this article if it was helpful. Cheers to seamless data integration!