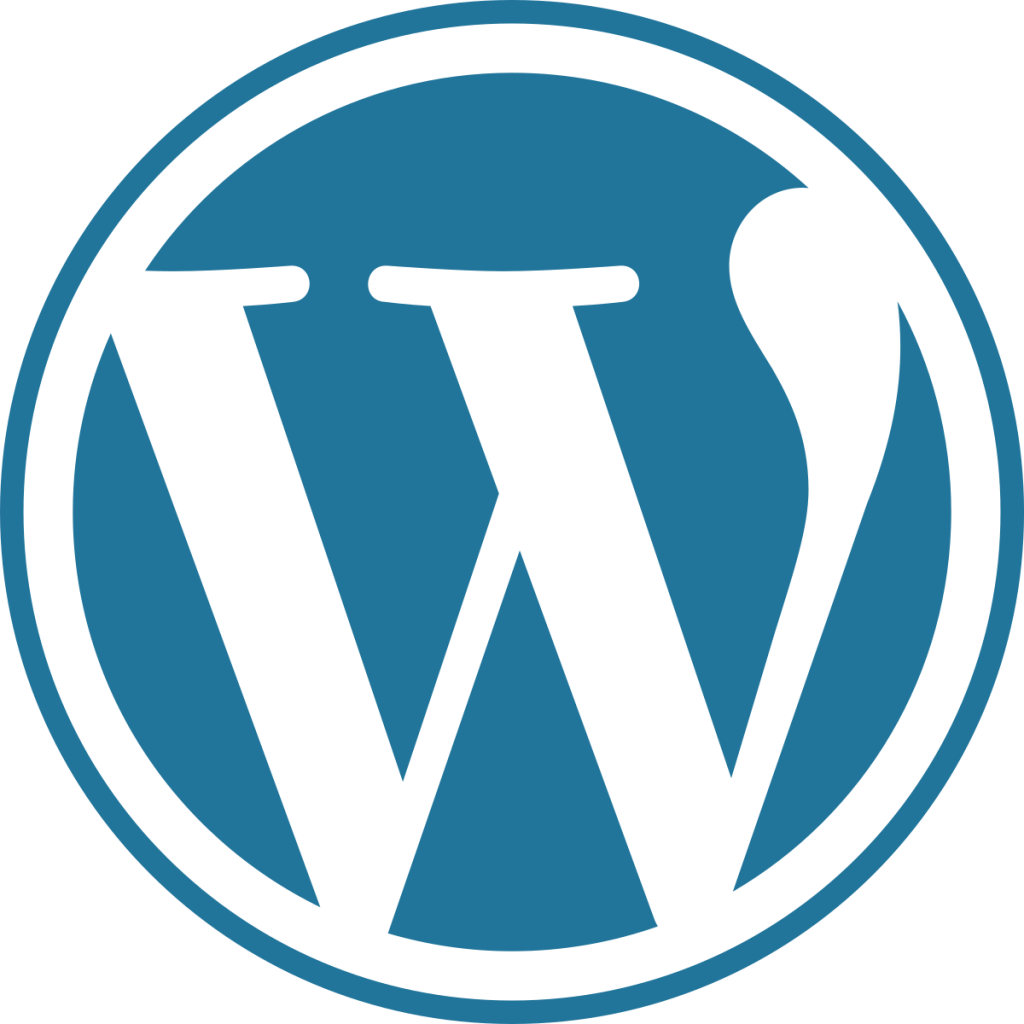Nhan Hoa provides instructions on how to retrieve a WordPress Admin password in three ways: through the login screen, via the dashboard, and with phpMyAdmin. To recover the password through the login screen, users need to follow steps like entering their username or email and creating a new password. For recovering through the dashboard, users can change their password without logging into their email. Lastly, the phpMyAdmin method involves accessing the hosting administration page, selecting the database, and editing the user’s password. Following these steps will help users retrieve their WordPress Admin password successfully.
Hey there! Today, we’re going to walk you through the process of recovering your WordPress Admin password. It’s a common issue that many users face, so let’s dive in and get you back on track.
How to Recover WordPress Admin Password
1. Recover WordPress admin password via login window
If you’ve forgotten your password, don’t worry. Follow these simple steps to reset it:
-
Step 1: Go to the WP admin page. Select "Lost your password?"
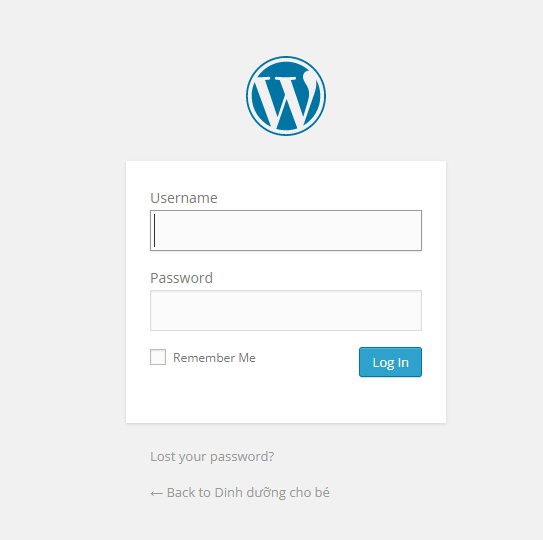
-
Step 2: Enter your username or email address and click "Get New Password".
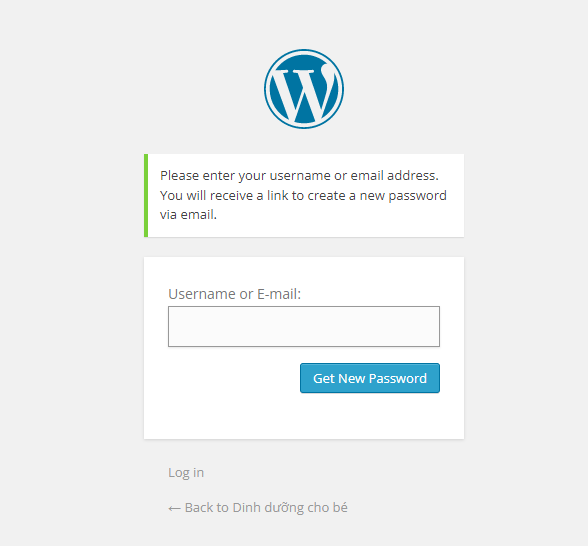
-
Step 3: Check your email and click on the link provided to create a new password.
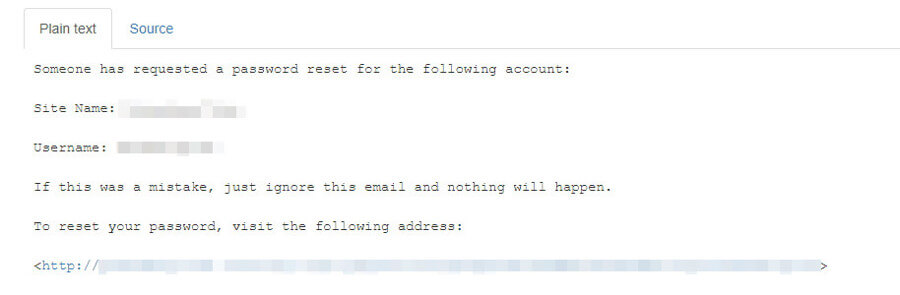
-
Step 4: After setting a new password, select "Reset Password" and log in again.
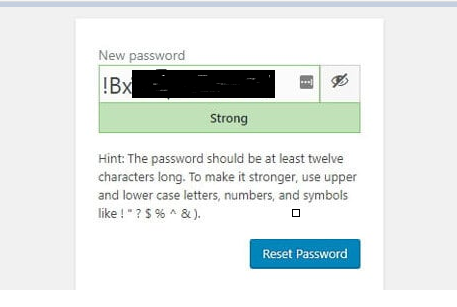
2. Change WordPress password in the admin admin page
If you’re already logged into your WordPress dashboard, you can quickly change your password:
-
Step 1: Go to the dashboard and navigate to "Users › Your Profile".
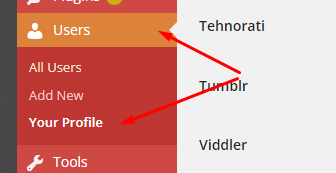
-
Step 2: Enter your new password in the required fields and click "Update Profile".
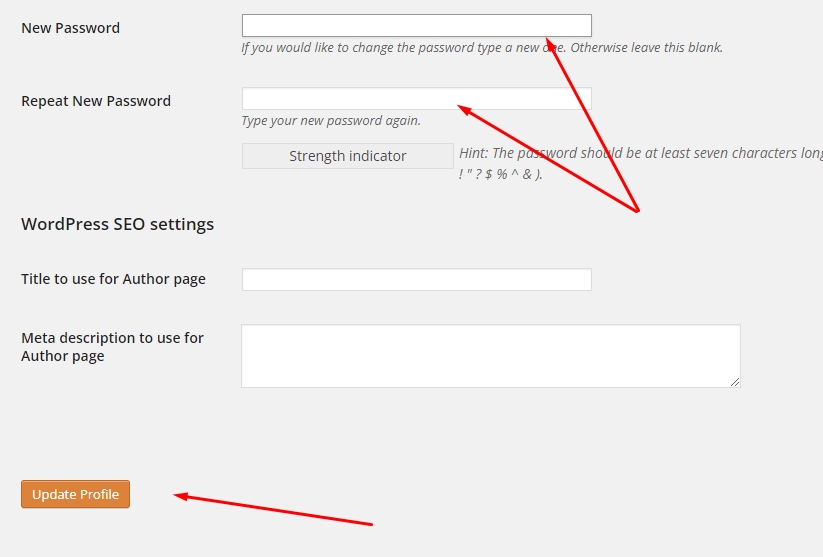
3. Change password with phpMyAdmin
In case you need to recover your PHPMyAdmin password, follow these steps:
-
Step 1: Access the hosting administration page and select phpMyAdmin.
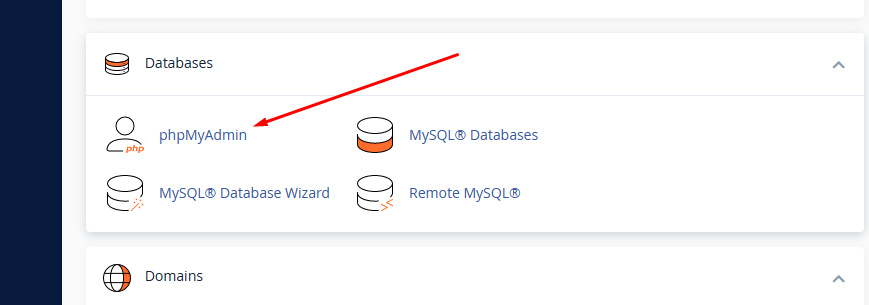
-
Step 2: Choose the database website you want and select the wp-users table.
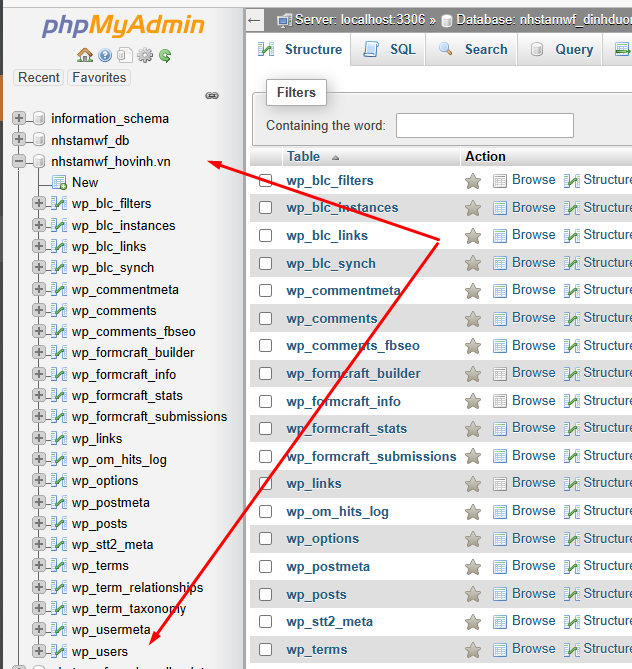
-
Step 3: Select the user whose password you want to change and click "Edit".
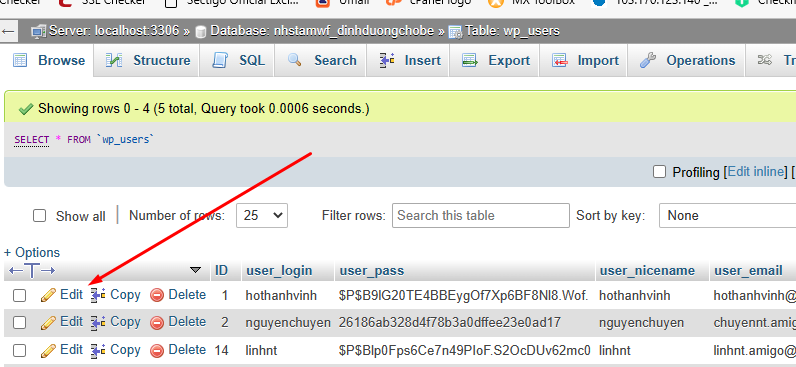
-
Step 4: Generate a new password using a tool like this, and update the password in phpMyAdmin.
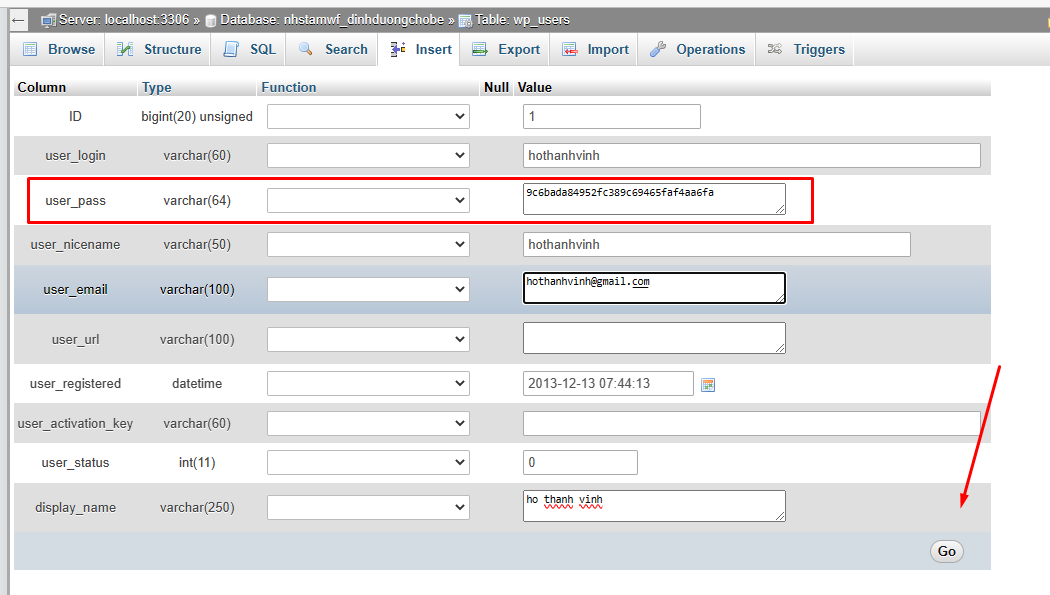
After following these steps, make sure to log in again to confirm the changes. That’s it! You’ve successfully recovered your WordPress Admin password. Good luck, and see you soon!