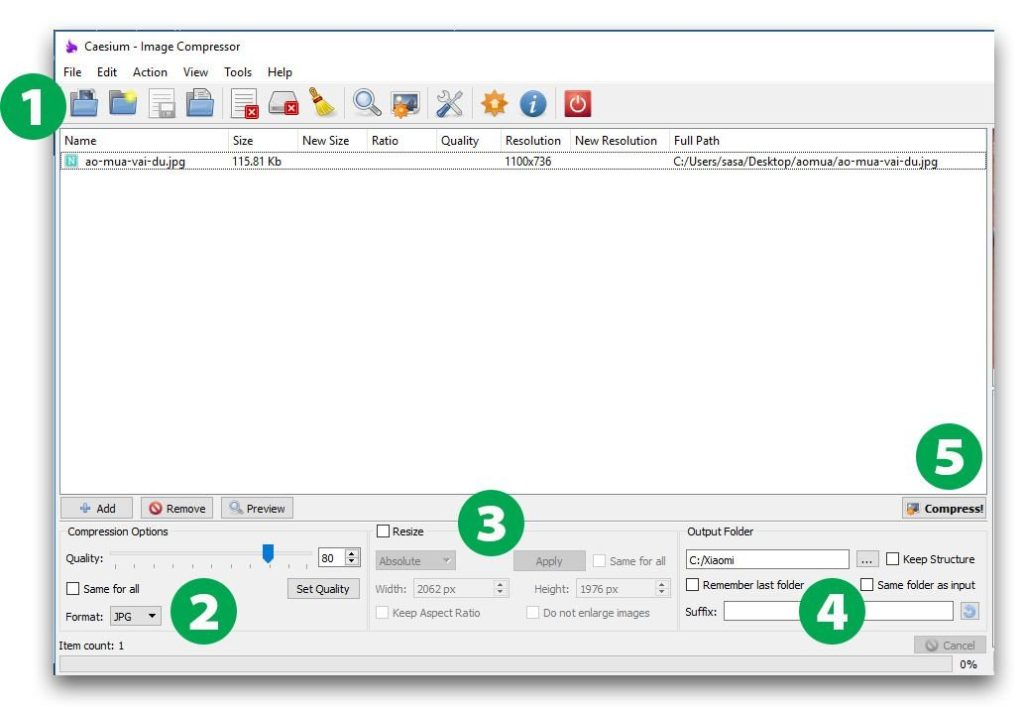An average website uses 70% of its capacity to store images, making image optimization a top priority for website speed. Free online tools like TinyPNG and Optimizilla have limitations and can be time-consuming. The Caesium Image Compressor software offers a solution by removing limitations, saving time, and being free. After downloading and installing, you can select images or folders to compress, adjust options like resize and compression, and save the compressed images. This software can help improve website speed and efficiency when uploading images.
Optimizing Images for Website Speed with Caesium Image Compressor
Are you looking to improve your website speed by optimizing images? If so, you’re in the right place. An average website uses about 70% of its capacity to store images, making image optimization a critical factor in enhancing website performance.
When it comes to optimizing images, there are plenty of online tools available for free, such as TinyPNG and Optimizilla. However, these tools may come with limitations on the number of images and image sizes, and the process of uploading, downloading, decompressing, and renaming images can be time-consuming, especially if you’re aiming for SEO-standard images.
But fret not, if you’re a Topcar customer, you may already have the image compression function installed on your website, eliminating the need for additional processing before uploading images.
For a seamless, efficient, and free solution, consider using the Caesium Image Compressor software. You can download the latest version for free here.
Instructions for Using Caesium Image Compressor
After downloading and installing the Caesium software, follow these simple steps to compress your images:
-
Select Image File or Folder: Choose the image file or folder containing the images you wish to compress.
-
Compression Options: Leave the image compression options as default for optimal results.
-
Resize Images: If your images are not intended for sliders or full-screen banners, resizing them can further optimize their loading speed.
- Check the Resize option.
- Choose an image file.
- Set the Width to 800 pixels (ideal for website images).
- Enable Keep Aspect Ratio to maintain image proportions.
- Use Same for all to apply the resizing to all selected images.
- Click Apply to initiate the resize process.
-
Choose Save Location: Select where you want to save the compressed images.
- Start Compression: Press the Compress button to begin compressing your images efficiently.
By following these steps, you can streamline the image optimization process and boost your website speed effectively. Utilize Caesium Image Compressor as a convenient tool to enhance your website’s performance and provide a seamless user experience.