The Customize feature in WordPress allows users to easily customize their theme by changing colors, adding logos and background images, setting up menus, and choosing widget areas. Users can access Customize by going to Appearance > Customize. The left side of the interface allows for customizations, while the right side shows the results of those changes. Users can save their customizations by clicking Save & Publish. This feature also allows for setting a static front page, choosing site identity elements like logos and taglines, and customizing header and sidebar colors. Ultimately, Customize provides a user-friendly way to personalize the look of a WordPress theme.
"Customize" is the customization part of the theme, depending on the theme, it supports more or less. Today, I will guide you on How to Use Customize in WordPress.
Use Customize to customize WordPress theme
You enter Appearance > Customize.
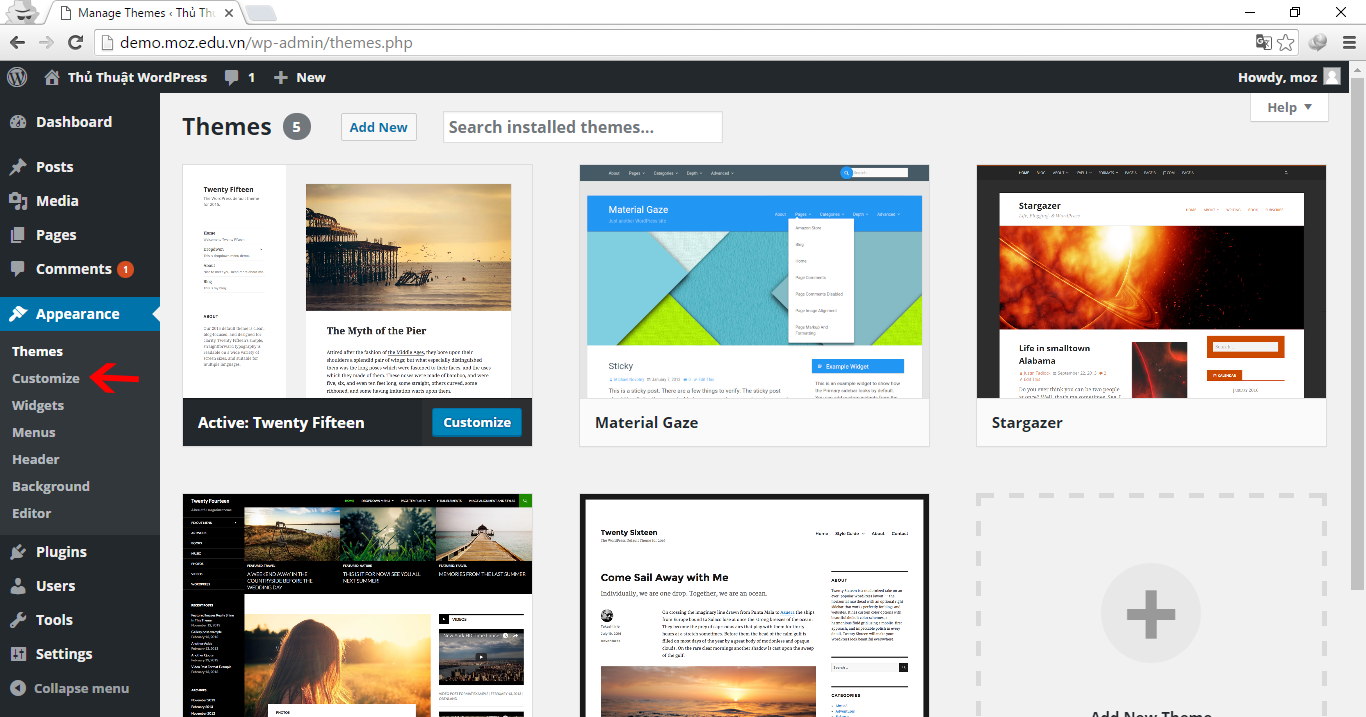
The Customize interface consists of 2 parts:
- The left side is the customizations.
- The right part is the result of changing the left column.
After customizing, click Save & Publish to save.
Site Identity
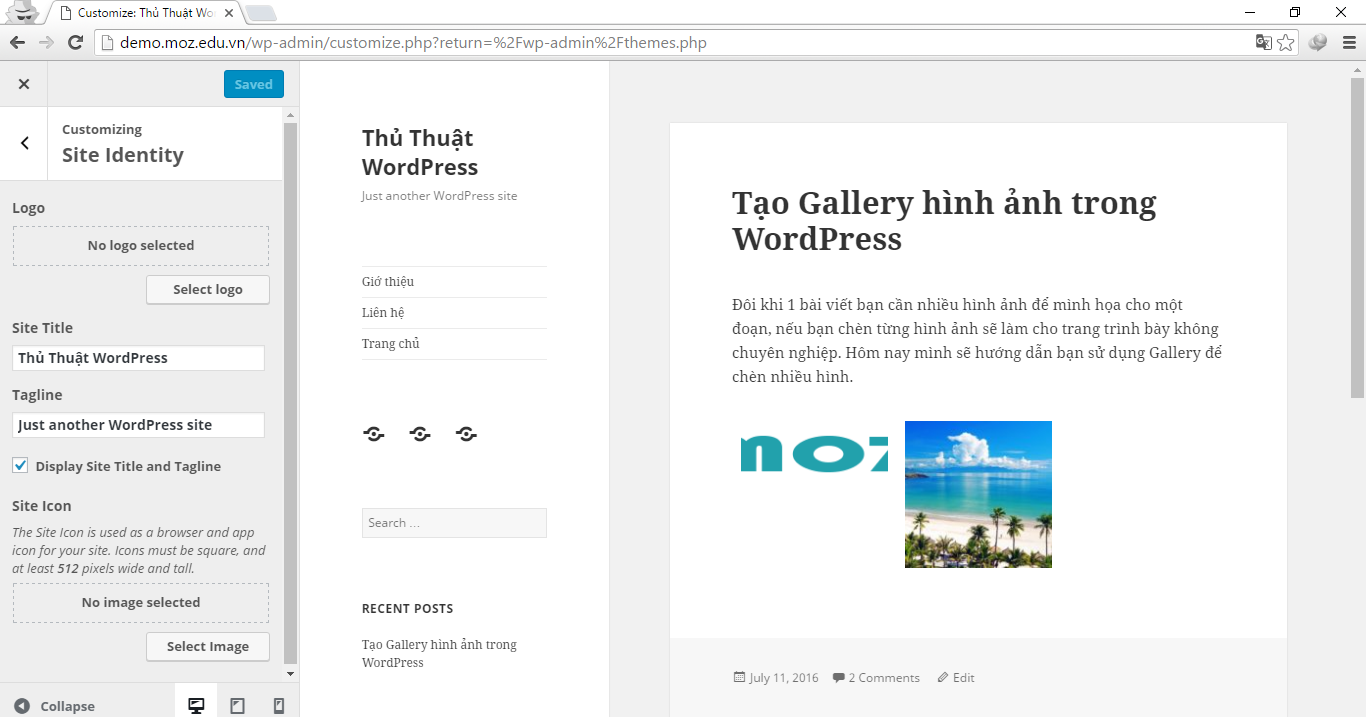
- Logo: website logo.
- Site Title: Website name.
- Tagline: Website slogan.
- Display Site Title and Tagline: Display name and description, if you use a logo, you can uncheck this part.
- Site Icon: website icon.
Colors
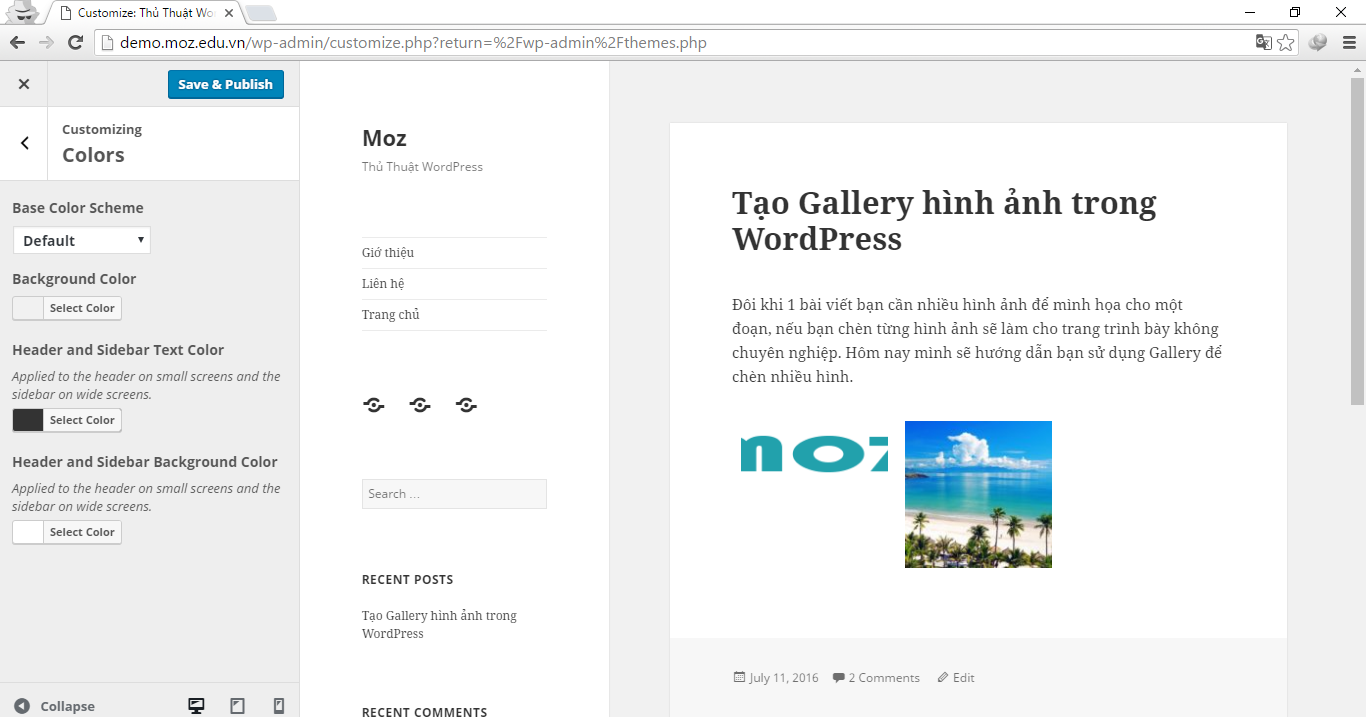
Customize colors for the theme:
- Base Color Scheme: Basic color scheme.
- Background Color: Background color.
- Header and Sidebar Text Color: Header and sidebar text color.
- Header and Sidebar Background Color: Header and sidebar background color.
Header Image
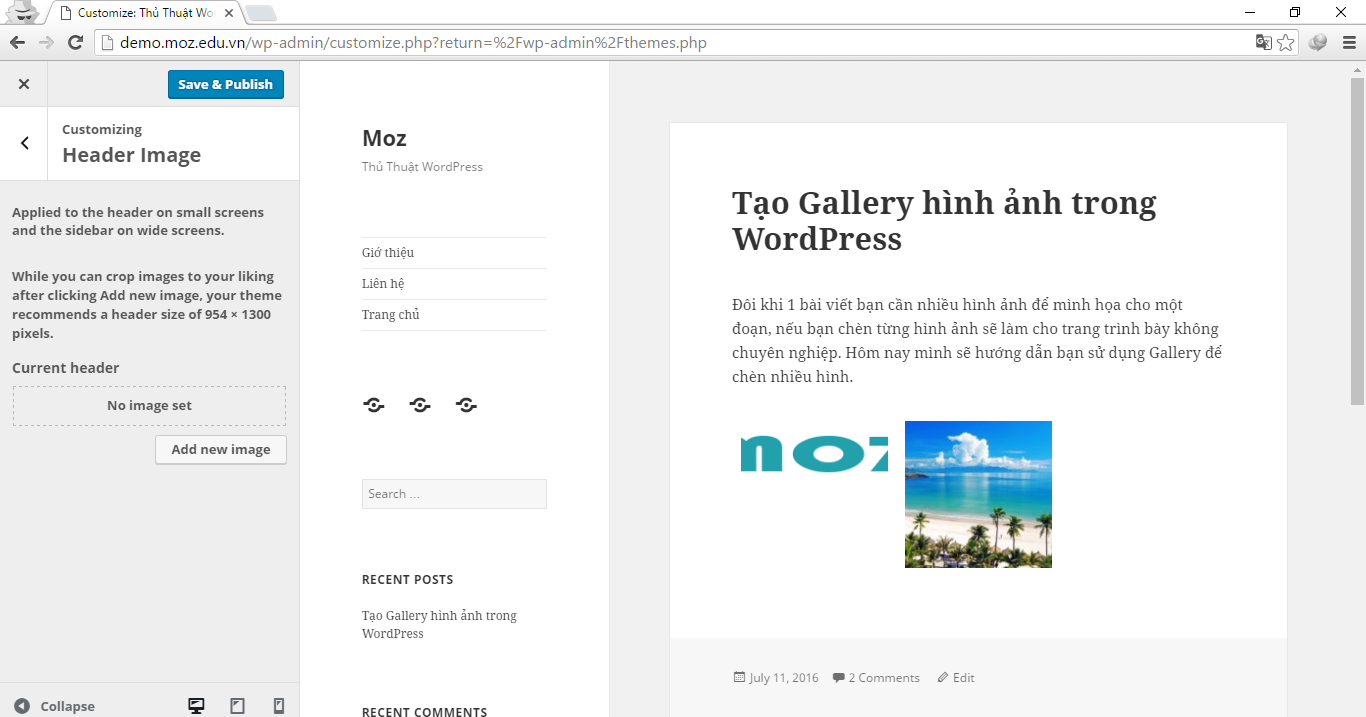
Header image, usually at the top of the page. Click Add new image to add photos.
Background Image
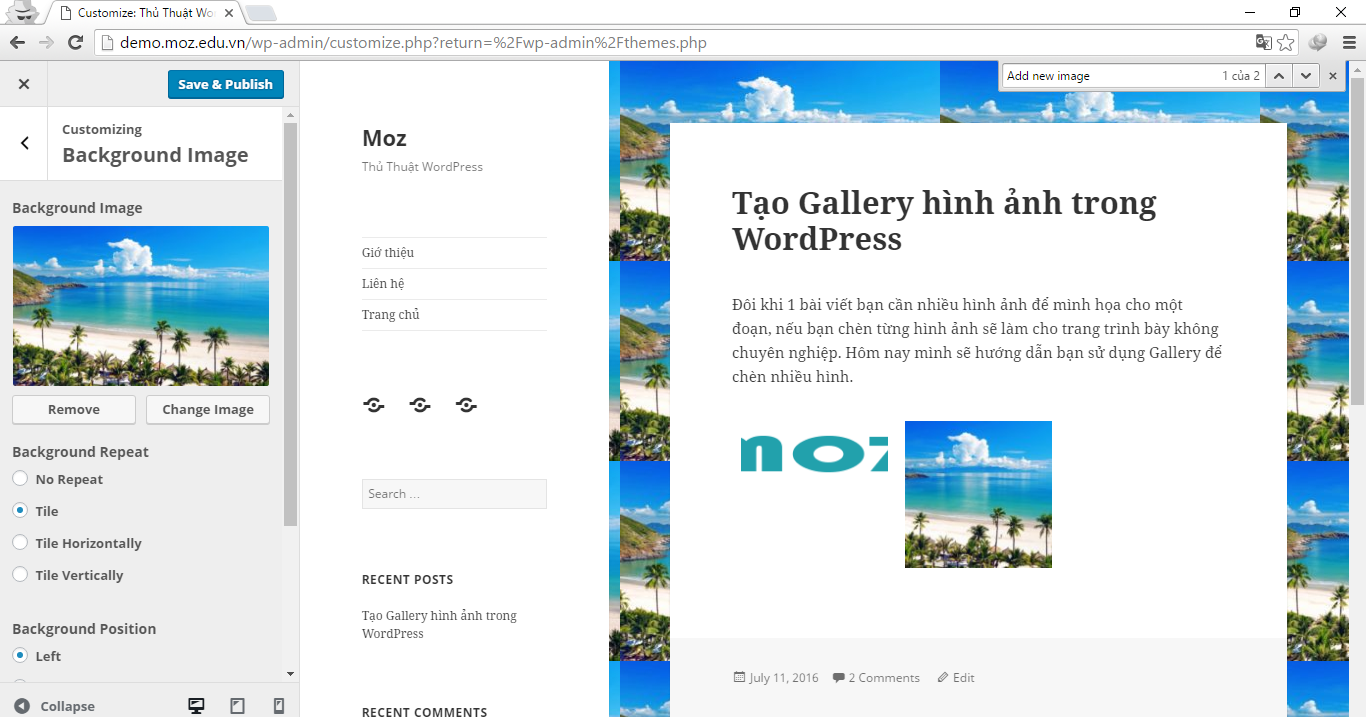
Change the website background image. Click select image to add a background image.
- Background Repeat: Allow the background image to repeat.
- Background Position: Background image position.
- Background Attachment: Fixed background image or slide along the website scrollbar.
Menu
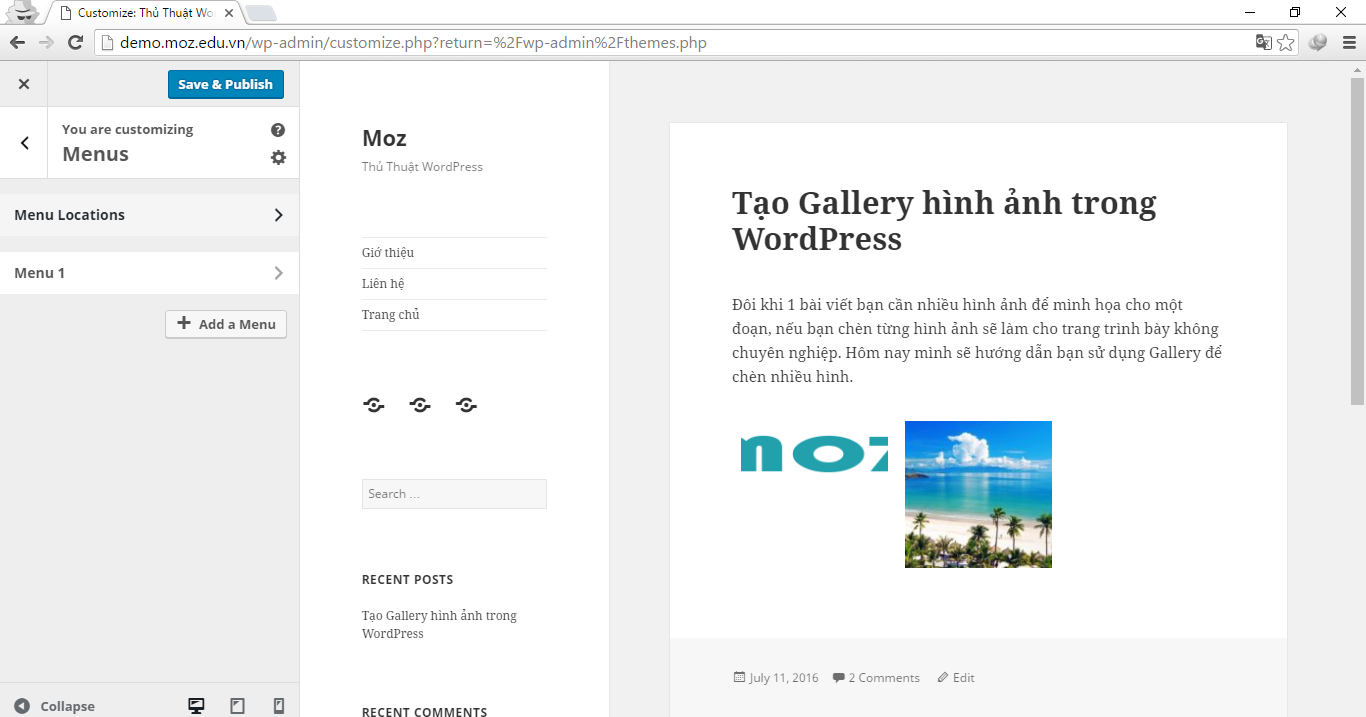
Customize the menu. Click on the menu to set up or go to Menu Locations to set the menu position.
Widget Area
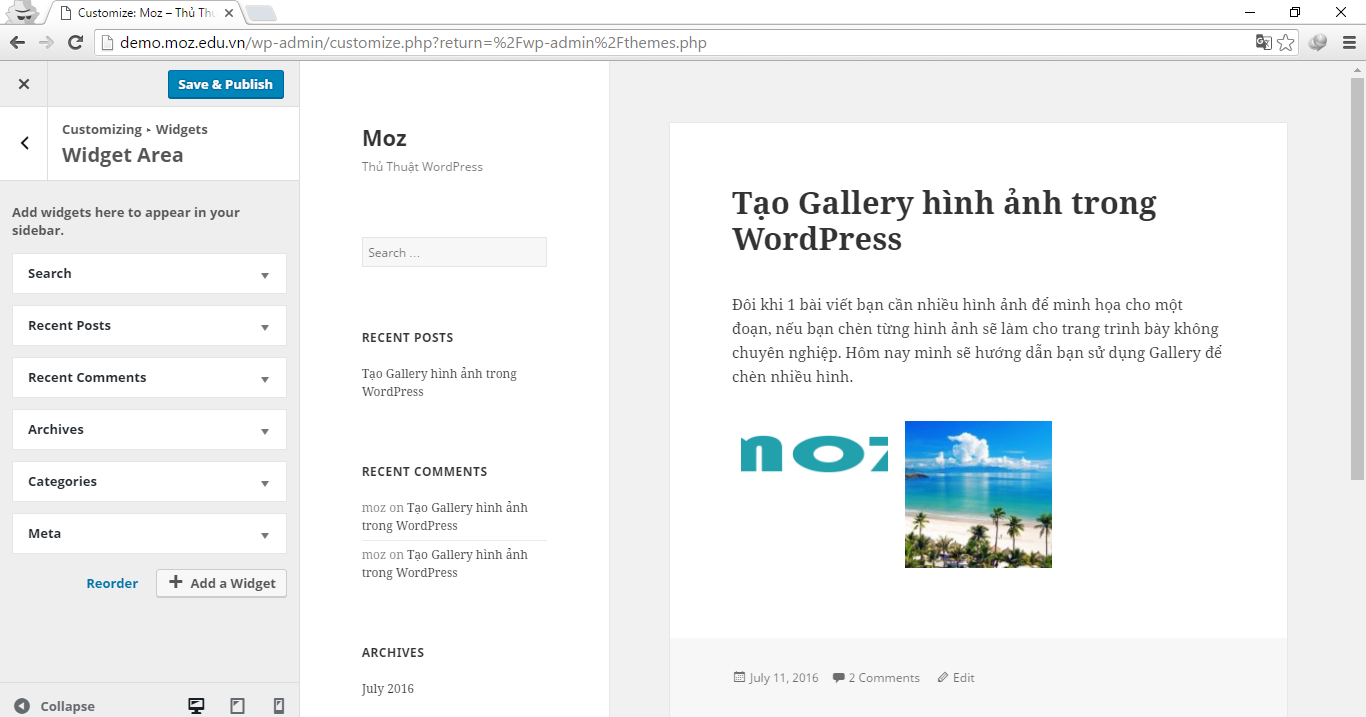
Customize Widgets. Each Widget corresponds to a particular function like Search or Social Media.
Static Front Page
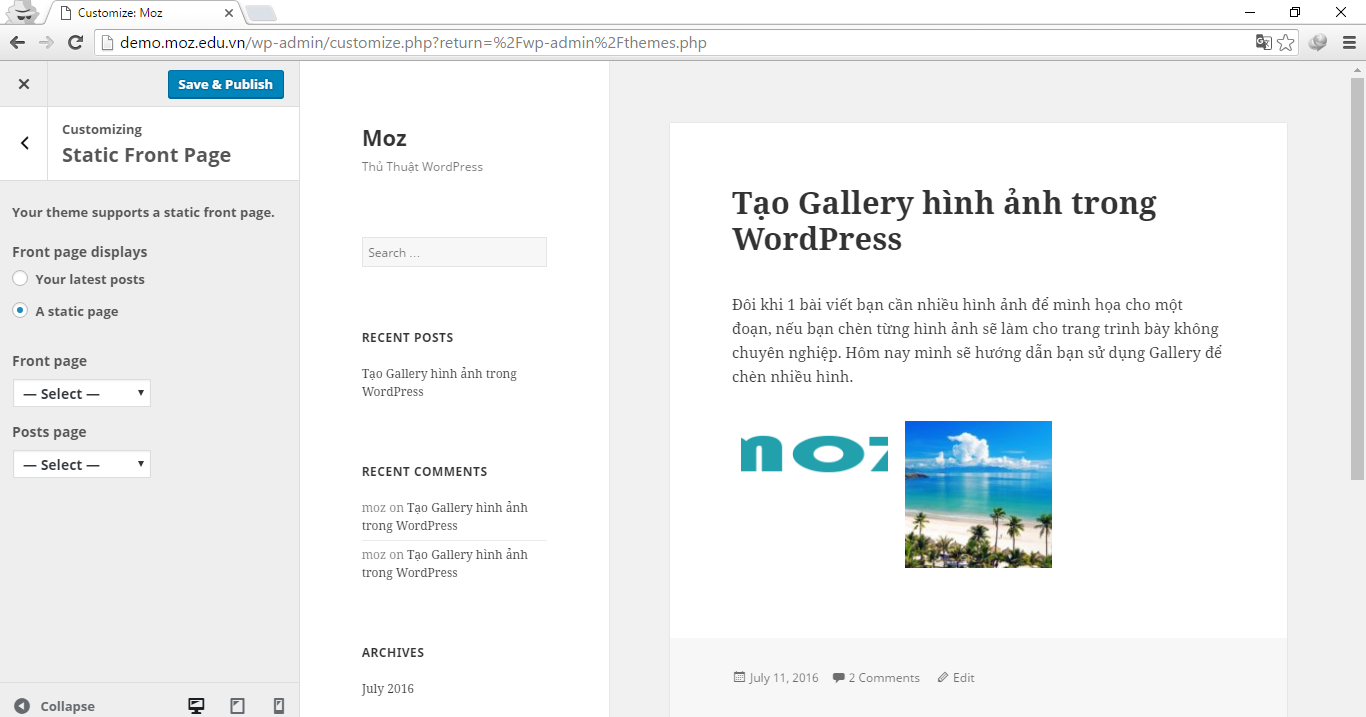
Set the home page to a specific page:
- Your latest posts
- A static page: Set a page as your homepage.
Epilogue
Through the Customize section, you can quickly edit a theme’s title, description, change colors, background images easily.
Series Navigation:
- WordPress theme installation guide
- Instructions for using some popular WordPress Widgets



