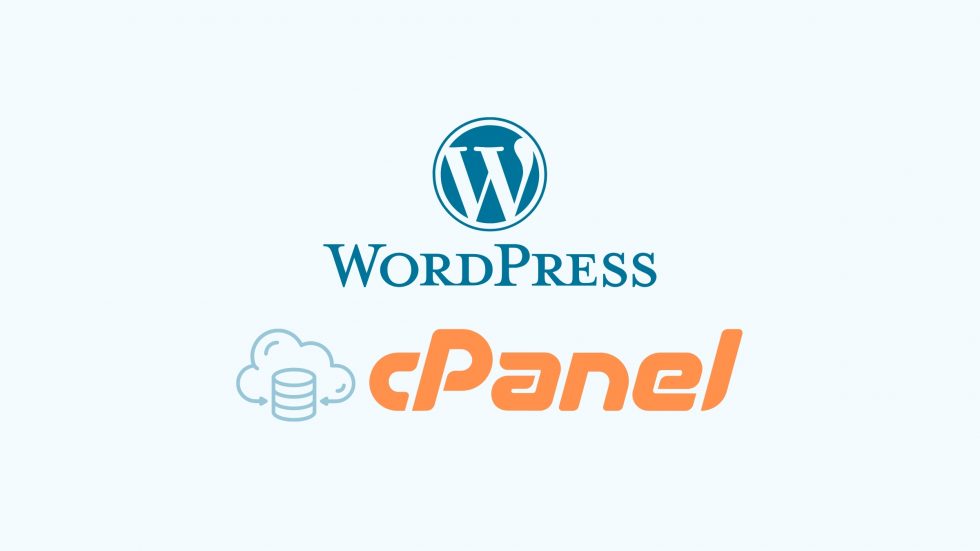This content provides a detailed guide on how to install WordPress manually on cPanel hosting. It includes steps such as unzipping the source, creating a database, and filling in required information for installation. The post covers topics like database name, username, password, host, and table prefix. It also emphasizes the importance of setting a secure password for the admin account. The installation process concludes with a success message, allowing users to log in and start using WordPress. Overall, the content aims to assist users in successfully setting up WordPress on their hosting platform.
After uploading, unzip the source, create database now we can start Install WordPress. Okay. First, you access your website address or access the folder you want to install on the hosting. The installation interface will appear.
Friend, Select language. If you want to install, you can choose English (English United States) or Vietnamese. I choose English, you can change the language at any time later.
Install WordPress: Press tiếp tục. The welcome message appears and the requirements needed to install WordPress.
Which includes:
- Database name: The database name you created in the previous lesson.
- Database username: Is the username to connect to the database. You can see it in your hosting account.
- Database password: Is the password to connect to the database. You can see it in your hosting account.
- Database host: is the database address, usually localhost
- Table prefix (if you want to run more than one WordPress in a single database): Prefix for the tables WordPress will create.
Then you click Let’s go, you fill in the information as I instructed above, Database name, user, password, and leave the database host and table prefix as default.
Press submit. If you cannot connect to MySQL, there will be an error message like this. You must Try again to re-enter the connection information correctly.
If the connection is successful, a success message will appear.
Keep pressing Run the install to proceed with the installation. In the next step, you fill in information for WordPress such as title, user, admin account password, email. Note that if the password you set is not strong enough (Very weak), you should reset the password to a more secure one. If you still want to use that password, you must check the box "Confirm use of weak password". Fill in and press, install WordPress.
Wait until "Success!" appears. The installation process is complete. You log in to begin. Using WordPress. Next time you want to login, access the domain address/wp-admin to login.
And now you can go back to your website home page to see the results.
In the next post, I will guide you through mastering WordPress!
Series Navigation:
- Instructions for manually installing WordPress on cPanel hosting Part 2 >>
- Admin management interface in WordPress >>