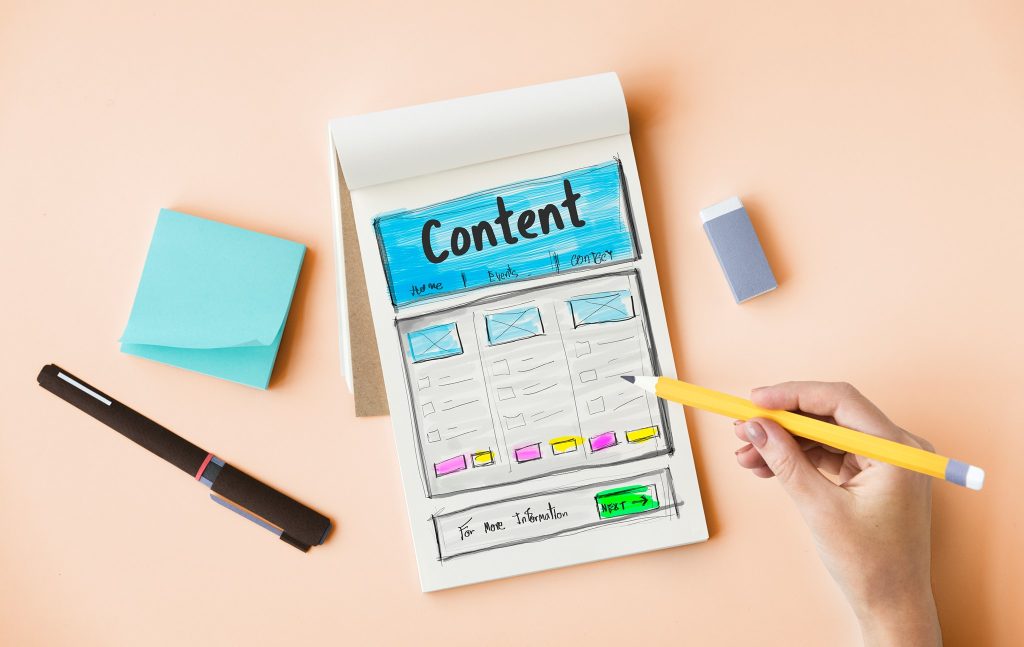This article provides a step-by-step guide on how to set up PayPal as a payment gateway for a WooCommerce store using a PayPal Identity Token for secure online payments. With over 210 million users, PayPal is a popular payment gateway for businesses of all sizes. Setting up PayPal on WooCommerce is easy and only takes a few minutes. The article explains how to obtain a PayPal Identity Token and API credentials, as well as how to configure PayPal settings in WooCommerce. Integrating PayPal with WooCommerce allows businesses to securely receive payments from customers.
You may be wondering how to integrate PayPal as a payment gateway for your WooCommerce store. Well, fret not, as this article will provide you with a step-by-step guide on setting up PayPal on WooCommerce using the PayPal Identity Token for secure online transactions.
Reasons to Create WooCommerce PayPal Payment Gateway
With over 210 million customers using PayPal, it is undoubtedly one of the leading payment gateways in the market. This international online payment service caters to businesses of all sizes, offering both online and offline payment solutions.
Creating a PayPal account is free, with reasonable transaction charges applicable for each payment. Thankfully, WooCommerce has a seamless PayPal integration, making it a breeze to link your PayPal account in just a few minutes.
How to Set up WooCommerce PayPal
To kickstart the integration process, you first need to register for a Business account on PayPal. If you’re unsure how to create one, head to the PayPal website for detailed instructions.
Step 1: Get PayPal Identity Token
The PayPal identity token is crucial for verifying payments without relying on Instant Payment Notification (IPN). By securing this token, customers can track their payment status through a safe channel.
To obtain the identity token, follow these steps:
- Access your PayPal dashboard and navigate to Account Settings -> Website payments. Click on the Update link next to Website preferences.
- Enable the Auto return for website payments feature and input your store’s thank you page link in the Return URL field.
- Activate Payment data transfer to reveal the PayPal Identity token at the bottom.
Step 2: Get API Credentials
For those looking to enable refunds via PayPal, obtaining API credentials is mandatory. This includes Username, Password, and Direct API Signature.
Here’s how you can retrieve your PayPal API credentials:
- Head to your PayPal dashboard and go to Account Settings -> Account access. Click on Update next to API access.
- Proceed to NVP/SOAP API integration (Classic) section and select Manage API credentials.
- Choose Request API signature on the Request API Credentials page and click Agree and Submit to view your API credentials.
Step 3: Set Up PayPal on WooCommerce using PayPal Identity Token
Before diving into the integration process, ensure you have installed the WooCommerce plugin on your WordPress dashboard.
Follow these steps to seamlessly integrate PayPal into your WooCommerce store:
- Navigate to the WordPress dashboard and access WooCommerce -> Settings.
- Under the Payments tab, enable the PayPal option and click Set Up.
- Configure the Standard settings by filling in the payment page title, description, and PayPal email.
- Adjust the Advanced options accordingly, ensuring to input the obtained PayPal Identity token in the designated field.
- Specify the API credentials section with the information collected from PayPal.
- Upon completion, remember to click Save Changes.
Epilogue
Establishing a payment gateway is pivotal for any eCommerce store. Thankfully, WooCommerce’s seamless integration with PayPal, using the PayPal Identity Token, allows you to securely receive payments from your customers.