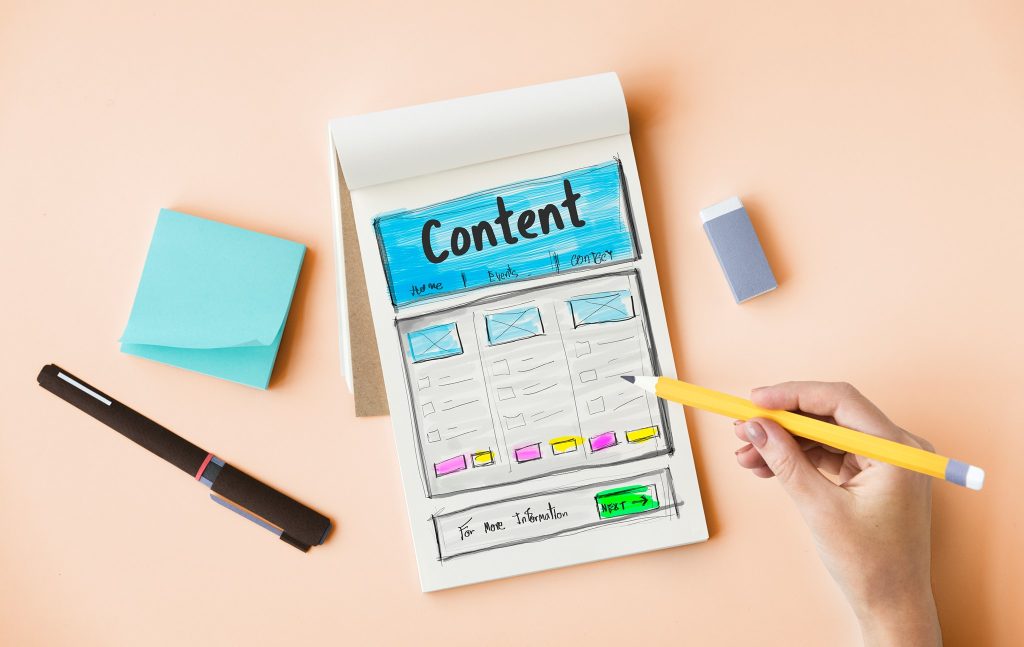To enable Vietnamese Dong currency on PayPal for WooCommerce, copy a code into function.php on the website. Set up PayPal payment in WooCommerce settings, entering PayPal email, identity token, and API credentials. On PayPal.com, get the identity token by logging in, going to Profile and settings, then Website preferences. Turn on Auto Return, enter the Return URL, and copy the Identity Token. Get API credentials by going to API access, selecting Request API signature, and copying the information into WooCommerce. Save changes to finish. This process allows the use of VND currency on PayPal for WooCommerce transactions.
Setting Up PayPal Payments for WooCommerce
I. On Website:
Step 1: By default, PayPal does not support Vietnamese Dong currency. To use VND, add the following code into function.php:
// allow VND for WooCommerce
add_filter('woocommerce_paypal_supported_currencies', 'enable_custom_currency');
function enable_custom_currency($currency_array) {
$currency_array[] = 'VND';
return $currency_array;
}Step 2: In WooCommerce, navigate to Settings -> Checkouts -> Paypal.
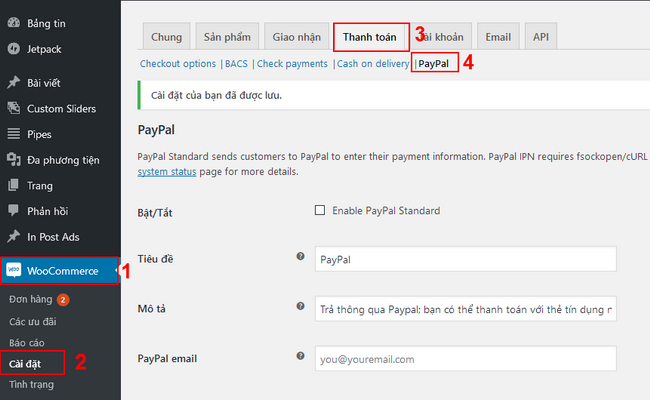
Step 3: Configure Paypal payment settings:
- Select Enable Paypal Standard
- Enter Paypal Email
- Re-enter Email
- Enter PayPal identity token
- Enter API Credentials
After entering all the required information, click Save changes to save.
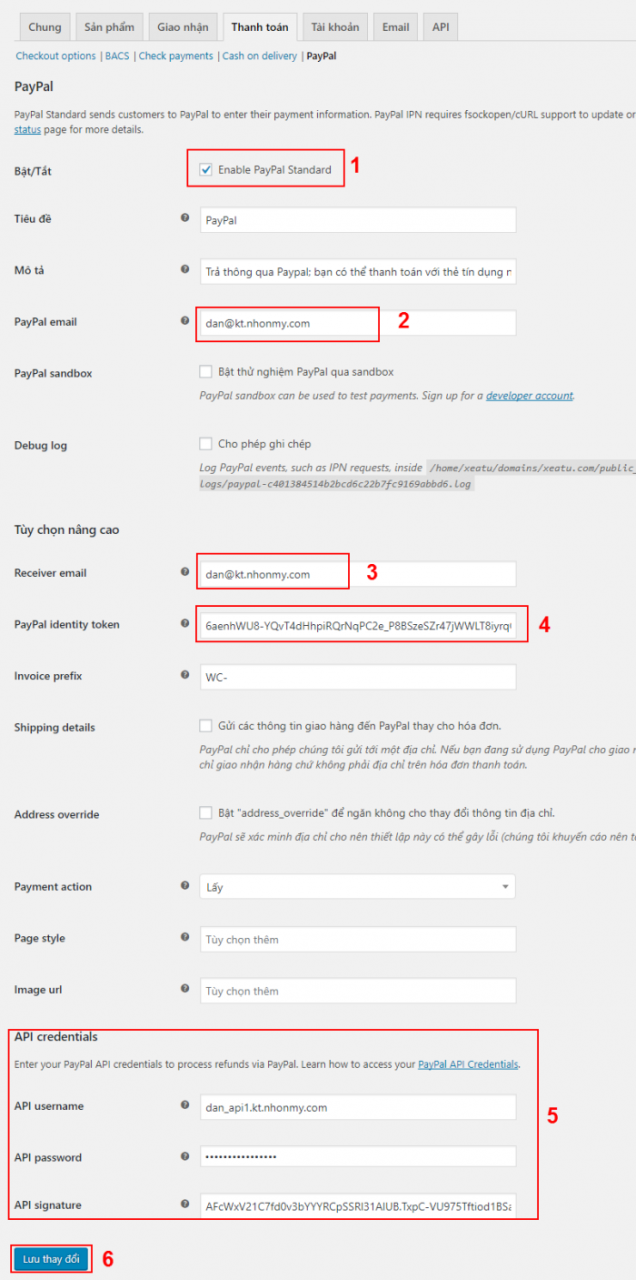
II. On Paypal.com
- Get PayPal identity token
Visit www.paypal.com/signin to log in.
Step 2: Navigate to Profile -> Profile and settings.
Step 3: Under My Profile, select Selling tools.
Step 4: In Website preferences, choose Update.
Step 5: Configure the following settings:
- Auto Return: On
- Return URL: Website link returned after payment
- Payment Data Transfer: On
Copy the Identity Token to a file for use in WooCommerce.
Choose Save to confirm changes.
2. Get API credentials
Repeated steps 1 to 3 from the PayPal identity token section.
Step 4: In API access, select Update.
Step 5: Under NVP/SOAP API integration, click Request API credentials.
Step 6: Choose Request API signature, then Agree and Submit to obtain API credentials.
Step 7: Click Show to display the information. Copy and paste this into WooCommerce.
Once completed, click Done to finish the setup process.
This guide provides a detailed walkthrough of how to set up PayPal payments for WooCommerce, ensuring a seamless integration for processing online transactions.