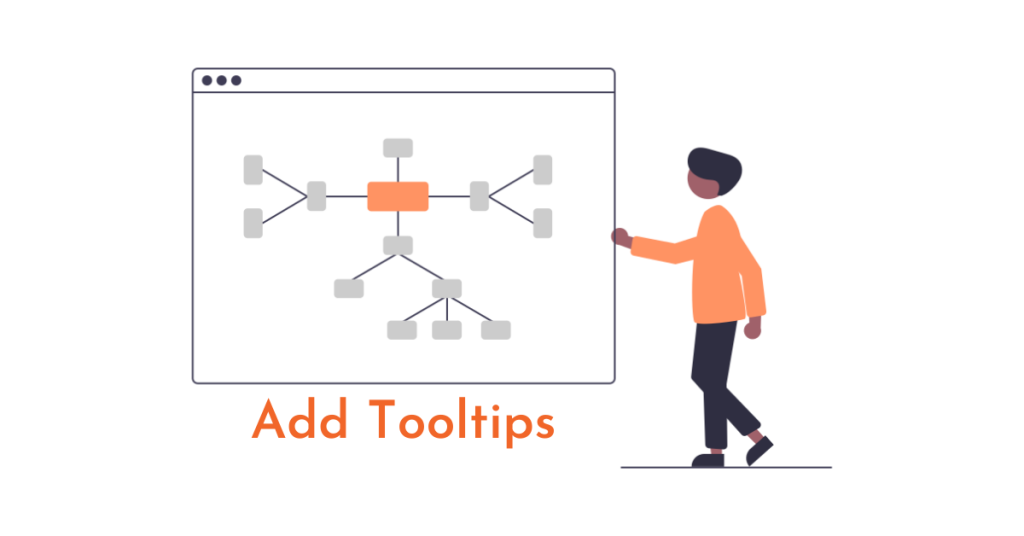Tooltips are small boxes that pop up when you hover over certain words on a website, providing additional information. They are useful for clarifying content and can be added to WordPress posts and pages. Tooltips should not be relied on for essential information and should not be overused to avoid distracting site visitors. To add tooltips in WordPress, you can use a plugin to automatically add tooltips based on keywords or use shortcodes for individual tooltips. Tooltips can also be used to create a glossary on your website. Customization options are available for displaying the glossary.
Tooltips are additional pieces of information that appear when you hover over certain words. They’re a useful way to clarify your content.
In this article, I will guide you how to add WordPress tooltips.
Why Display Tooltips in WordPress Posts and Pages?
Tooltips display information in a small box that pops up when you hover over an area on a website. They are a great way to add annotations to your content. You can use tooltips to add definitions of difficult words, highlight events. Like footnotes, they can improve the user experience of your readers.
However, tooltips should never be used for essential information. Your post should contain everything your readers need even if they don’t read the tooltips, just in case they don’t see them. You should also make sure that you don’t overuse tooltips, otherwise they can become a distraction to your site visitors.
Let’s see how you can add tooltips to your WordPress posts and pages.
How to Add Tooltips in WordPress Posts and Pages
The first thing you need to do is install and activate the plugin, WordPress Tooltips.
Once the plugin is activated, there are a couple of ways to add tooltips to your posts and pages. The first is to automatically add tooltips for certain keywords.
Automatically add Tooltips to keywords
All you have to do is navigate to Tooltips » Add New to create new tooltips. You need to start by adding a title. This title is a keyword and tooltips will automatically appear everywhere the keyword appears in your posts and pages. This can save you a lot of time, as you don’t need to add tooltips in multiple places across your site.
If you want to display tooltips for multiple words, you can enter them in the synonyms section on the right side of the screen. If you enter multiple synonyms, they must be separated by a |.
Now, in the content section, add your tooltips. A tooltip can be just a few words long, or it can be several paragraphs of rich content with images and other media. Remember, though, that you’re writing content for tooltips, not a full post, so keep it as short as possible so it’s easy to read on any screen.
Once done, you should click the “Publish” button on the right side of the screen. Now the tooltips will automatically appear on your posts and pages wherever the tooltip title and synonyms are found.
Add Tooltips using shortcode
Another way to add tooltips is to add a shortcode to your post and page content. This method is suitable for shorter tooltips or when you want to display the tooltip just once instead of on every matching keyword on your site.
To add your tooltips shortcode, you first need to create or edit the post or page you want. Then, you should add this shortcode where you want the tooltips to appear:
[tooltips keyword="YOURKEYWORD" content="YOURTOOLTIPCONTENT"]Just replace YOURKEYWORD with the word or phrase you want to add tooltips to and replace YOURTOOLTIPCONTENT with the text you want to add to the tooltips. Make sure to leave the quotes in the shortcode for it to work properly.
You can preview the page to see the tooltips in action. Here’s how it looks on the demo page.
Build a glossary from your tooltips
Each tooltip is a description of a keyword, similar to what you would find in a dictionary or glossary. As you continue to add tooltips, you are building a basic glossary.
This is why this plugin allows you to display tooltips on your website. Just add the shortcode [Glossary] Go to the post or page you want.
Once you’ve published your post or page, visit your website to view the glossary. If you want to customize the glossary, you can go to the menu Tooltip » Glossary Settings in the Admin panel. Here you will find a number of options you can adjust regarding how the glossary is displayed and what will be included.
Epilogue
Hope you have mastered how to add Tooltips in WordPress posts and pages. If you find it interesting, you can follow the basic WordPress section to learn more new knowledge. Follow fanpage to receive the latest articles: Hocwordpress Group