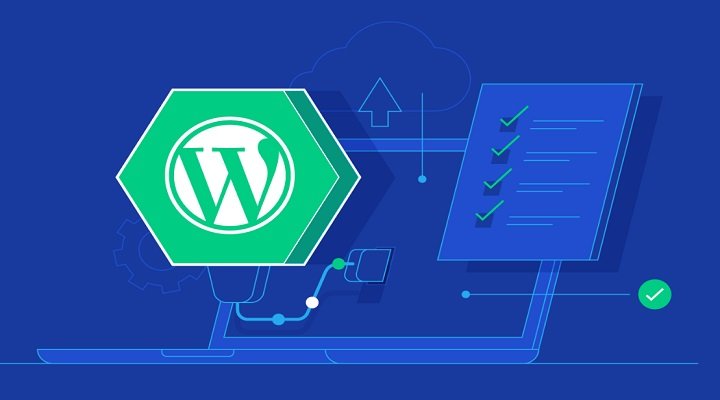This content discusses the importance of using WordPress keyboard shortcuts to save time and increase productivity when editing content on the platform. The article provides a comprehensive list of general keyboard shortcuts, editor-specific shortcuts for Gutenberg and Classic editors on both Windows and Macbook systems, as well as shortcuts for managing comments. It also emphasizes the convenience and ease of using these shortcuts, and encourages users to practice regularly to improve their efficiency. Overall, integrating keyboard shortcuts into daily workflow can enhance the user experience and make editing on WordPress more convenient and comfortable.
Full of WordPress shortcuts to help you save time – Surely when you use WordPress you will edit content on the WordPress editor, in the usual way when you format text on WordPress you usually use the mouse and keyboard. Move to where you need to format. However, during the editing process, if you learn some keyboard shortcuts in WordPress, will it help you edit documents faster and more conveniently?
What are WordPress keyboard shortcuts?
WordPress keyboard shortcuts are key combinations used using a computer keyboard to perform some action without using a mouse. WordPress keyboard shortcuts help you save time, improve productivity, and user experience when editing content on your website.
WordPress keyboard shortcuts are divided into two categories: general keyboard shortcuts and editor-specific keyboard shortcuts. Universal keyboard shortcuts are keyboard shortcuts that you can use anywhere in WordPress. For example Ctrl + C to copy well Ctrl + V to paste. Private keyboard shortcuts are keyboard shortcuts that only work in a specific editor, e.g Alt + Shift + M to insert images in Gutenberg or Alt + Shift + A to insert links in the classic editor.
When working with WordPress, using keyboard shortcuts is an effective way to save time and increase productivity. Instead of having to hover and perform actions on the user interface, you can use keyboard shortcuts to quickly perform tasks via the keyboard.
List of WordPress keyboard shortcuts
Just like shortcuts in Windows, in this article, I will introduce you to the full list of keyboard shortcuts in WordPress. These shortcuts are divided into groups so you can easily follow and use them in WordPress.
WordPress keyboard shortcuts for Windows
| Shortcuts | Features |
|---|---|
| Ctrl + C | Copy |
| Ctrl + V | Paste |
| Ctrl + B | Bold |
| Ctrl + I | Italics |
| Ctrl + X | Cut |
| Ctrl + A | Select all |
| Ctrl + Z | Undo |
| Ctrl + S | Save your changes |
| Ctrl + P | |
| Ctrl + U | Underline selected text |
| Ctrl + K | Convert selected text to link |
| Alt + Shift + X | Display selected text in a seamless font |
| Alt + Shift + H | Show keyboard shortcuts |
Gutenberg editor WordPress shortcut in Windows
| Shortcuts | Features |
|---|---|
| Enter | Add a new block |
| Ctrl + Shift + D | Copy the selected block(s) |
| Alt + Shift + Z | Delete the selected block(s) |
| Ctrl + Alt + T | Inserts a new block before the selected block(s) |
| Ctrl + Alt + Y | Inserts a new block after the selected block(s) |
| / | Change block style after adding a new paragraph |
| Esc | Delete selection |
| Ctrl + Shift + Z | Redo your last undo |
| Ctrl + Shift +, | Show or hide the settings bar |
| Alt + Shift + O | Open the block navigation menu |
| Alt + Shift + N | Navigate to the next section of the editor |
| Alt + Shift + P | Navigate to the front section of the editor |
| Alt + F10 | Navigate to the nearest toolbar |
| Ctrl + Shift + Alt + M | Switch between Visual Editor and Code Editor |
WordPress keyboard shortcuts for comments
If you receive a lot of comments, you can moderate them quickly by using keyboard shortcuts to manage comments. However, these shortcuts are not enabled by default.
To enable this feature, users need to go to Users > Your Profile > Click Enable keyboard shortcuts for comment moderation.
To select multiple comments, press X to check the selected comment and press the key J or K to go to the next or previous comment.
Once you have selected multiple comments, you can use the keyboard shortcuts below to perform bulk actions.
- Shift + A: Approve checked comments
- Shift + D: Delete selected comment
- Shift + U: Selected comments are not approved
- Shift + T: Move selected comments to the trash
- Shift + Z: Restore selected comments from trash
By integrating keyboard shortcuts into your daily workflow, you can work more efficiently and enjoy a smoother experience using WordPress. Start practicing today and experience the power of WordPress keyboard shortcuts!