The content discusses the importance of importing and exporting data in WordPress for backing up website content. The process involves exporting content by selecting “all content” under Tools > Export, saving the file, and then importing it through Tools > Import. This method is limited, as it only exports posts, pages, and comments. It is recommended to use more professional plugins for a complete backup, especially for images. The Export Import feature in WordPress is suitable for transferring data to another website as a demo. Additional plugins are advised for comprehensive data protection.
Hello everyone!
When it comes to preserving data, both importing and exporting are crucial functions. Data is a valuable asset that requires safeguarding, especially if you’ve put in the effort to create and publish articles. Regularly backing up your data is essential to avoid having to start from scratch in case of any mishaps.
There are various methods to back up data for a website, particularly with WordPress. The default option allows you to Export Import Data in WordPress using the built-in tools. This feature enables you to export content from one WordPress site and import it to another or the same site if data loss occurs.
However, it’s important to note that this export/import functionality only covers the primary content related to posts and pages. The exporting of plugins, themes, and other WordPress settings will be addressed separately.
Exporting Data in WordPress
To export data in WordPress, navigate to the Tools menu and select Export. Choose the content you want to export, ensuring to select "all content". Next, allow the tool to export all posts, pages, comments, and other relevant fields by clicking the Download the exported file button. The browser will save the file in XML format, which should be stored in a secure location.
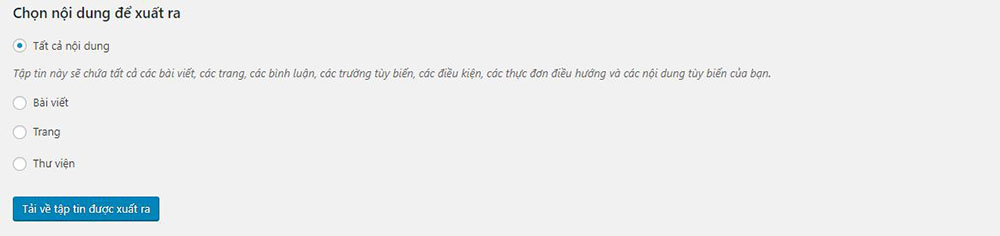
Importing Data in WordPress
To import data, go to the Tools menu and select Import. Locate the WordPress tool, install it if necessary by clicking on Setting, and then wait for the installation process to complete.
After installation, click on Run the importer, choose the saved export file, and press Upload files and import. The duration of this process will vary based on the amount of content in the exported file.
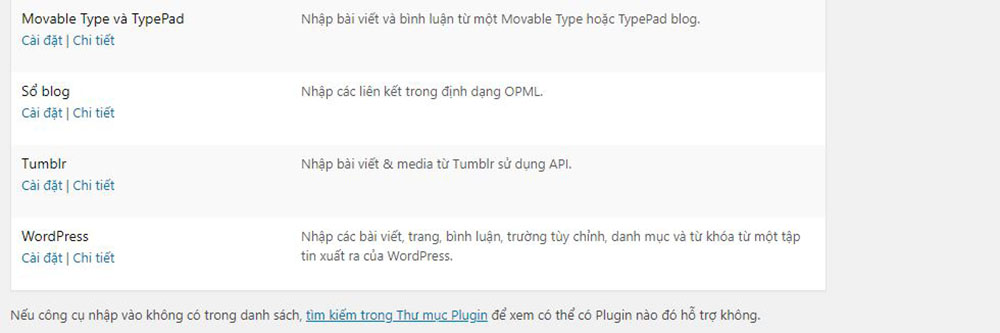
During the import process, any existing content on the website will be disregarded, and only new content will be imported. Furthermore, the original date and time of posting will be preserved, retaining the original timestamps.
If you encounter any issues during the import process, such as missing images, remember that this feature is more of a basic tool with limitations. For a comprehensive data backup solution, consider using professional plugins, which will be discussed in a future article!
Overall, the Export Import feature in WordPress serves as a practical demo for transferring data to another website. For a more robust backup strategy, explore more specialized plugins.
Rate this article:
⭐⭐⭐⭐⭐ (5 stars) first vote
Stay tuned for more informative content on website backup strategies!



